2 Tricks for Audio Management
David Crawford / February 09, 2024
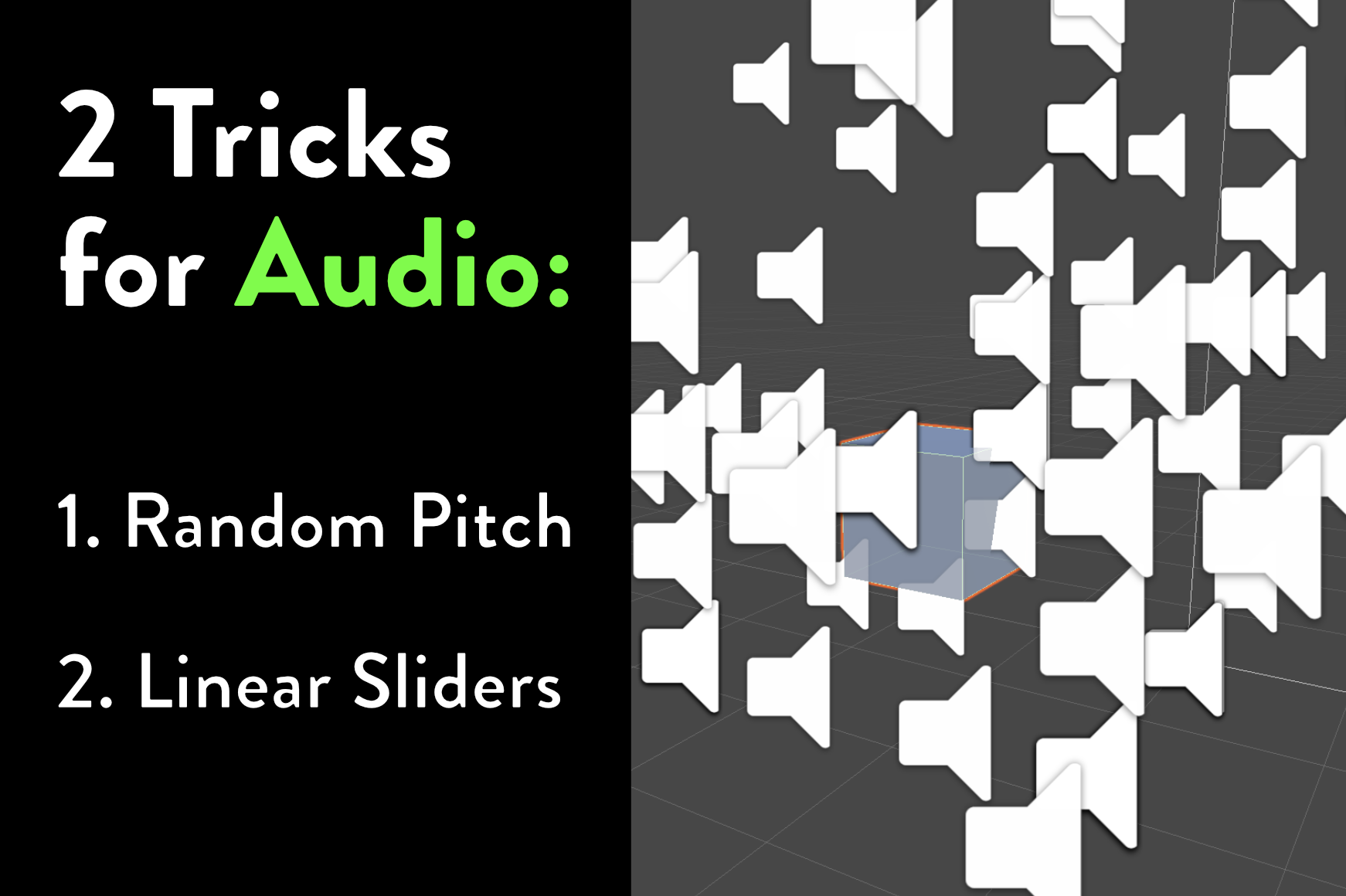
I've got two tricks for you today that help add some polish to any app or game with repetitive audio, or that needs any volume controls.
-
If your game has a lot of repetitive audio, you can add a small amount of randomness to the pitch to make it sound more natural. This is super useful for footsteps, weapon sounds, or anything that has to play over and over.
-
If your game has a volume control (it better have one!), keep in mind how volume works. It's not linear, it's logarithmic. A lot of libraries out there, and even basic implementations in Unity, will handle this, but can easily slip through the cracks.
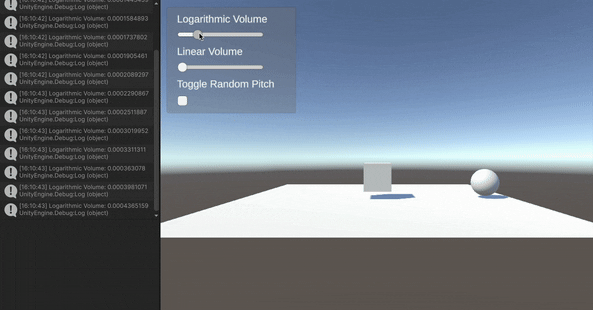
I've included a Mac compatible build with a simple scene that demonstrates these two tricks and how they can impact your game. You can try it out right now without needing to install anything.
How to use the pitch trick
Essentially, whenever you call your audio clip to play, include a pitch value that is slightly randomized. Here's an example in C#:
[SerializeField]
private AudioClip shootSound;
private AudioSource _audioSource;
IEnumerator ShootProjectile()
{
while (true)
{
GameObject projectile = Instantiate(projectilePrefab, transform.position, Quaternion.identity);
projectile.GetComponent<Rigidbody>().AddForce(transform.forward * projectileSpeed);
if (shootSound != null)
{
// Random pitch value
_audioSource.pitch = Random.Range(0.5f, 1.2f) : 1.0f;
_audioSource.PlayOneShot(shootSound);
}
yield return new WaitForSeconds(shootInterval);
}
}
Above is with the built-in audio management in Unity. But there's other audio managers out there. One of my favorites is the More Mountains Feels plugin. Pitch is just as easy to modify with this library. Here's example of setting up an options object that modifies a clip:
MMSoundManagerPlayOptions options;
options = MMSoundManagerPlayOptions.Default;
options.Pitch = UnityEngine.Random.Range(0.5f, 1.2f);
options.SpatialBlend = 1;
options.AttachToTransform = transform;
options.MmSoundManagerTrack = MMSoundManager.MMSoundManagerTracks.Other;
Make sure to run the Unity project in this repo and toggle the checkbox in the UI to hear the difference. Pitch makes a huge difference when you throw in repetition.
How to use the volume trick
The volume trick depends on the audio manager you're using, and the slider values. I like to have a slider that goes from 0 to 100 with whole numbers, so I use a formula like this to convert it to whatever scale I need:
public void SetLinearVolume(float sliderValue)
{
float volume = sliderValue / 100f;
AudioListener.volume = volume;
}
public void SetLogarithmicVolume(float sliderValue)
{
float db = -80 + (sliderValue * 0.8f);
float volume = Mathf.Pow(10, db / 20);
AudioListener.volume = volume;
}
You could just as easily use a 0-1 scale, which is the default for Unity sliders. The important part is making sure that the entire volume slider is usable, and not just the first or last 10% of it. This is especially important for mobile games, where the user might not have super granular control over the slider.
Conclusion
I hope these tricks were helpful for you! Some boilerplate stuff about the repo below:
- The project was made with Unity3D
2023.2.7f1 - The UI uses TextMeshPro
- The audio clip is some random free laser sound I found
- Everything else is using built-in stuff
- Source code for the full project is available on GitHub
